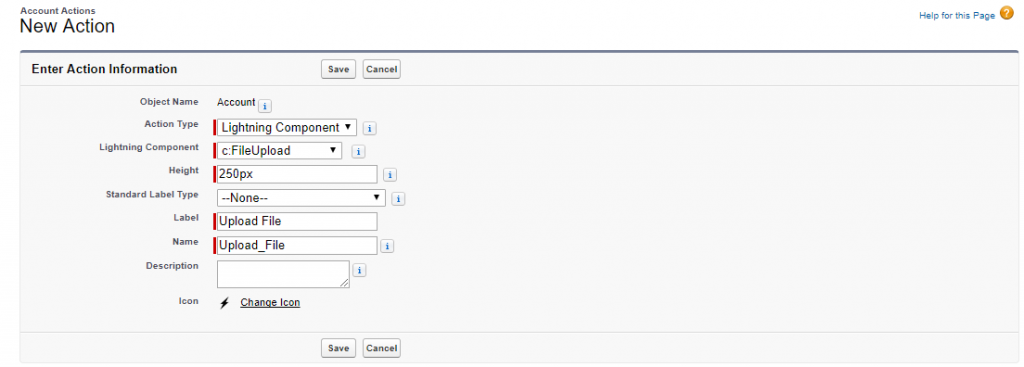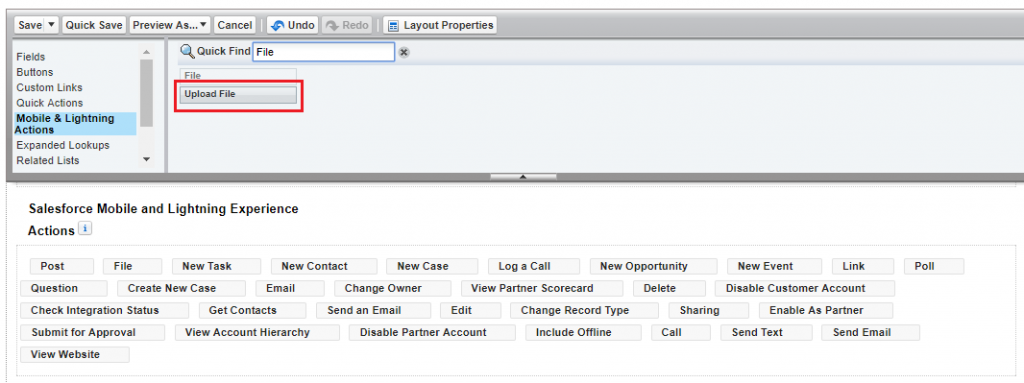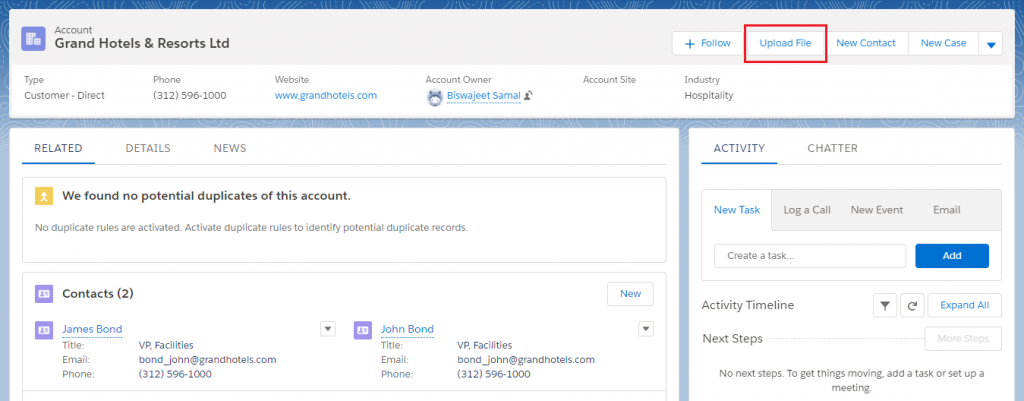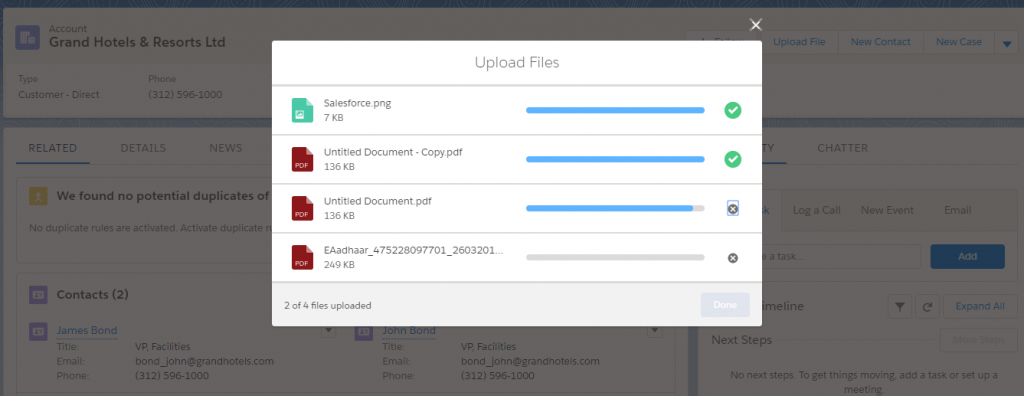Attach Dynamic Attachment to Salesforce Email Template
Sometimes we need to attach dynamic attachment to a Salesforce email template. So, following are the steps to create dynamic attachments for an email template.
- Create a Visualforce Page and an apex controller to generate a PDF document.
- Create a Visualforce Page Component and an apex controller for Visualforce Email Template.
VF Page for PDF(ProposalPDF):
<apex:page controller="ProposalPDFController" applyHtmlTag="false" applyBodyTag="false" showHeader="false" sidebar="false">
<html>
Proposal Name: <apex:outputText value="{!Opp.Name}" escape="false"/><br/>
Proposal For: <apex:outputText value="{!Opp.Account.Name}" escape="false"/><br/>
Proposal Amount: <apex:outputText value="{!Opp.Amount}" escape="false"/><br/>
</html>
</apex:page>
Apex Controller for PDF VF Page(ProposalPDFController):
public class ProposalPDFController {
public String OpportunityId {
get{
if(OpportunityId == null && ApexPages.currentPage().getParameters().get('id') != null){
OpportunityId = ApexPages.currentPage().getParameters().get('id');
}
return OpportunityId;
}
set;
}
public Opportunity Opp {
get{
return [SELECT Id, Name, Account.Name, Amount FROM Opportunity WHERE Id = :OpportunityId LIMIT 1];
}
set;
}
}
VF Page Component for VF Page Email Template(ProposalAttachment):
<apex:component controller="ProposalAttachmentController" access="global">
<apex:attribute name="oppId" description="Opportunity Record Id" assignTo="{!opportunityId}" type="Id" />
<apex:outputText value="{!PagePDFContent}" escape="false" />
</apex:component>
Apex Controller for VF Page Component(ProposalAttachmentController):
global class ProposalAttachmentController {
global String PagePDFContent{ get; set; }
global String opportunityId{
get;
set {
UpdatePDFContent(value);
}
}
public void UpdatePDFContent(String opportunityId) {
try {
PageReference pageRef = Page.ProposalPDF;
pageRef.getParameters().put('id', opportunityId);
PagePDFContent = pageRef.getContent().toString().replace('<html style="display:none !important;">', '<html>');
}catch(System.Exception ex){}
}
}
Note: The Email Template can be used for Workflow Rule, Process Builder, Approval Process, Flow etc.